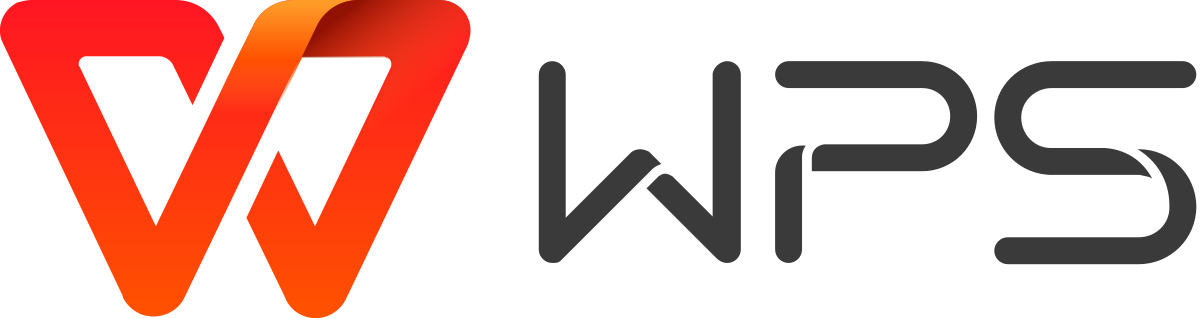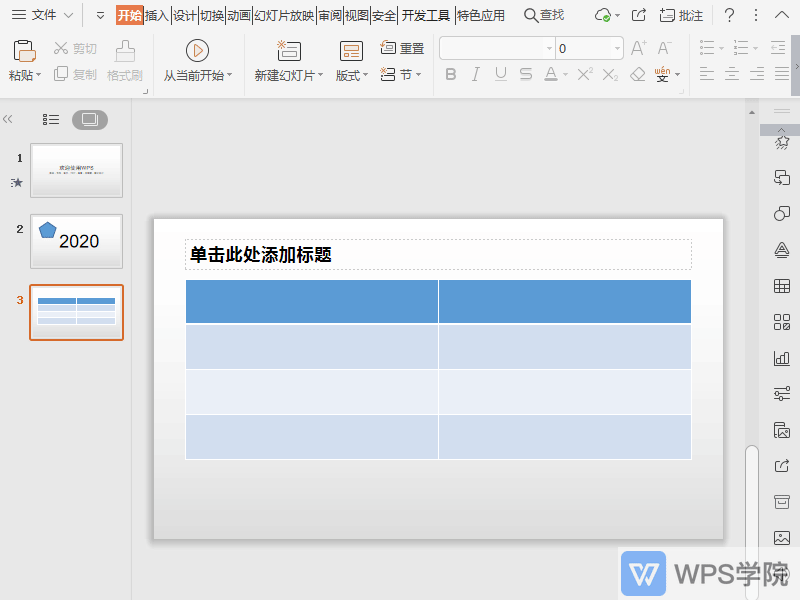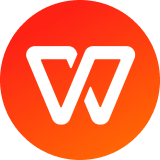wps数据透视表实例与应用
WPS Office是金山软件集团研发的办公软件,内含多种功能,满足多项办公需求。在工作中,使用wps数据透视表汇总数据,可以方便地排列和汇总复杂数据,以便进一步 查看详细信息。那么数据数据透视表如何制作呢?一起来看看吧。
例如:
这是某品牌分店3月销售商品数据表,我现在想要统计各商品及各分店的销售总额,可以使用筛选+求和功能。
但步骤比较繁琐,今天介绍一个实用的数据处理工具-数据透视表,可快速进行数据分析汇总。

■ 首先任意选中一个有数据的单元格,点击菜单栏“插入”-“数据透视表”。
此处的区域会自动选择,不需要修改,点击“确定”;

■ 此时弹出一个新工作表,看到右边的数据透视表窗格,分为两大版块,“字段列表”和“数据透视表区域”;
而区域分为四块内容,“行区域”、“列区域”、“值区域”、“筛选器”。
选中需要进行分析的字段,长按拖动至需要的区域,将呈现出不一样的统计结果。

■ 想要统计各商品及各分店的销售总额。
所以将“商品”字段拖进“行区域”,“分店”字段拖动至“列区域”,“总金额”字段拖进“值区域”。
此时可看到工作表已自动算出各商品及各分店的销售总额。

■ 其中“值汇总”默认是求和,我们也可以任意选中一个有数据的单元格,鼠标单击右键,找到“值汇总依据”。
这里可以选择“计数”、“平均值”、“最大值”等。
此处可看到“值显示方式”也可变化,根据自己需要设置即可。

■ 现在再来看看“筛选器”的作用,将刚刚的字段调整一下位置。
“商品”拖至“筛选器”区域、“销售月份”拖至“行区域”。
此时表格布局发生了变化,首行新增了一项“商品”项;

■ 点击“下拉箭头”可以选择想要查看的商品数据,比如选择“冰箱”。
那么此时整个表格显示的就是各分店3月份冰箱的销售数据了。

声明:本站所有文章,如无特殊说明或标注,均为本站原创发布。任何个人或组织,在未征得本站同意时,禁止复制、盗用、采集、发布本站内容到任何网站、书籍等各类媒体平台。如若本站内容侵犯了原著者的合法权益,可联系我们进行处理。